
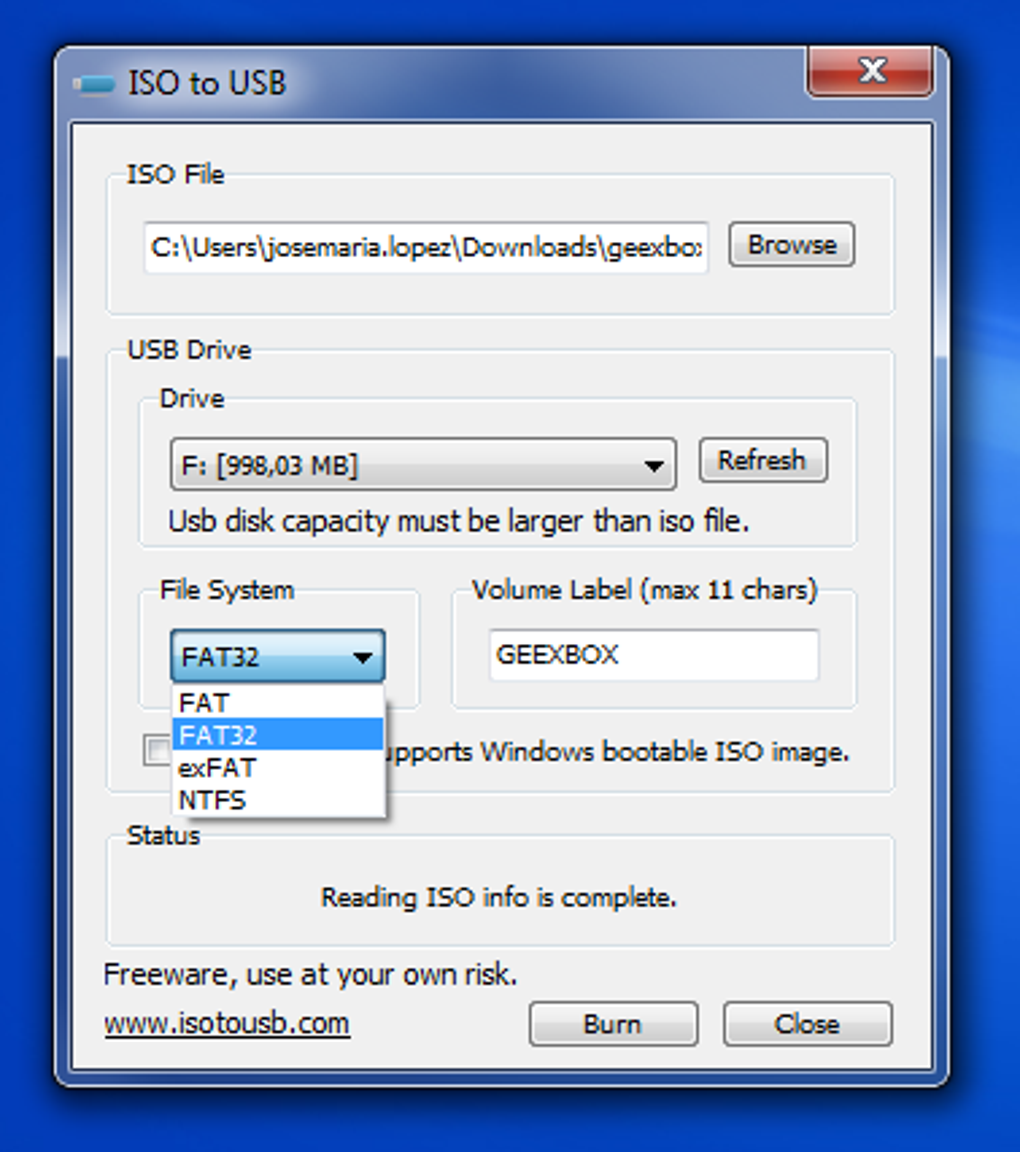
- #Extract iso to usb windows 10 install
- #Extract iso to usb windows 10 archive
- #Extract iso to usb windows 10 windows 10
- #Extract iso to usb windows 10 portable
This software allows you to burn ISO files to USB drive no matter which version of Windows 11/10/8/7 you are using. To bypass all those limitations, it is better to use another 3rd party free partition manager: AOMEI Partition Assistant Standard. Besides, only the qualified USB drive can be used, and its space size must be larger than 32 GB.
#Extract iso to usb windows 10 windows 10
Windows To Go is a handy feature only for Windows 8/8.1 Enterprise and Windows 10 Education/Enterprise/Pro, and it is not available on Windows 7, Windows 8/8.1 Home/ Pro/Education as well as Windows 10 Home. Finally, Windows 10 will actually move the Windows 10 ISO image to the USB drive. In the subsequent window, you can enable BitLocker Drive Encryption on your Windows To Go workspace, which can protect valuable data on the USB drive. Click “Add search location” to search for the Windows 10 installation ISO file and choose the mounted ISO file. Or you will encounter the above error message. Note: Only when the USB drive meets the required hardware specifications of Microsoft, the “Next” button can be clickable. After that, click the USB drive you plan to burn ISO onto and then “Next” to continue. In the next window, it will automatically search for the inserted USB drive. Open Control Panel on your computer, and search “Windows To go” in the window. So please check that you plug in an empty USB drive or that you have backed up any files that you don’t want to lose before proceeding to the following steps. Warning: Burning an ISO image to a USB drive will delete all data on the drive. Download ISO files from Microsoft official website and connect a certified USB drive (at least 32 GB) to your computer. To burn ISO files to USB in Windows 10, if you are mainly running Windows 10 Education/Enterprise/Pro, you can use its built-in "Windows To Go" feature, which allows you to create a Windows To Go workspace that can boot a computer from the certified USB drives. Copy ISO to USB via Windows native "Windows To Go" Fortunately, there are still two methods available to help you copy ISO to the USB drive in Windows 10.
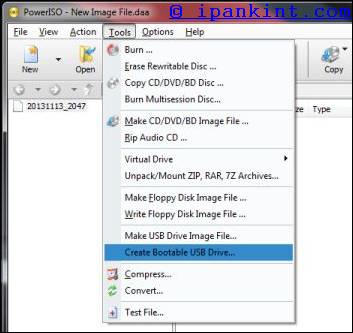
2 Free methods to burn ISO to USB in Windows 10ĭifferent from copying and pasting files, burning Windows 10 ISO to USB is more complicated since the USB drive needs to be bootable once you got the ISO images onto it.
#Extract iso to usb windows 10 portable
So if you burn ISO to USB Windows 10, then you can use it as a portable Windows, take the familiar work environment wherever you are.
#Extract iso to usb windows 10 archive
One of its popular usages is to archive operating systems like Windows or Linux. Split the Windows image file into smaller files, and put the smaller files onto the USB drive: Dism /Split-Image /ImageFile:D:\sources\install.wim /SWMFile:E:\sources\install.ISO is a special file format being used on CD, DVD or Blu-ray disc. If your image is larger than the filesize limit:Ĭopy everything except the Windows image file (sources\install.wim) to the USB drive (either drag and drop, or use this command, where D: is the mounted ISO and E: is the USB flash drive.) robocopy D: E: /s /max:3800000000
#Extract iso to usb windows 10 install
Windows USB install drives are formatted as FAT32, which has a 4GB filesize limit. Follow the instructions to install Windows. Select the option that boots the PC from the USB flash drive. Turn on the PC and press the key that opens the boot-device selection menu for the computer, such as the Esc/F10/F12 keys. For more information, see Automate Windows Setup. Optional: add an unattend file to automate the installation process. Use File Explorer to copy and paste the entire contents of the Windows product DVD or ISO to the USB flash drive. Step 2 - Copy Windows Setup to the USB flash drive If Mark Partition as Active isn't available, you can instead use diskpart to select the partition and mark it active.


 0 kommentar(er)
0 kommentar(er)
